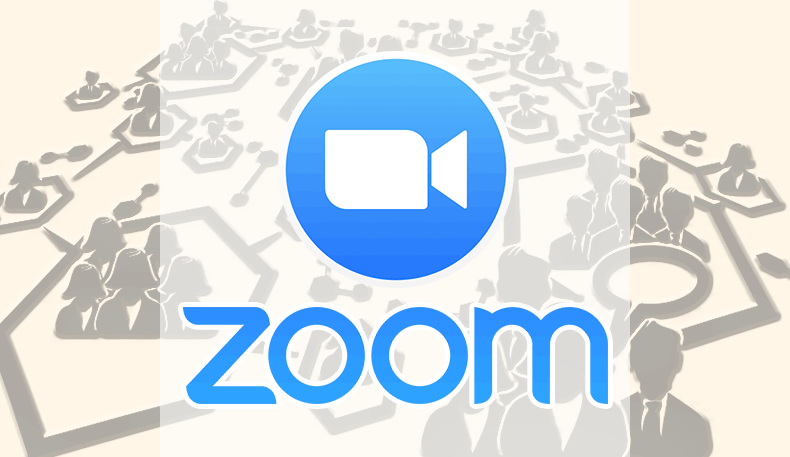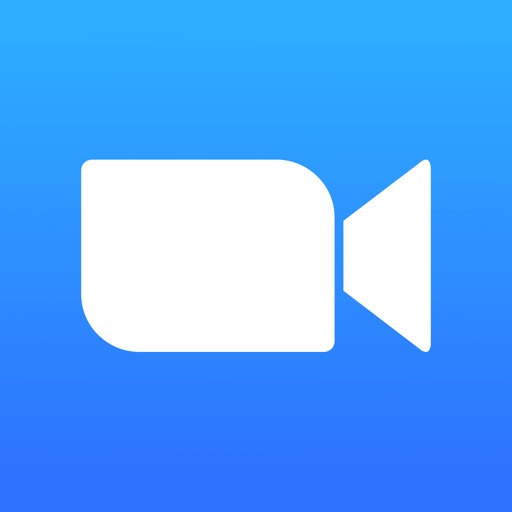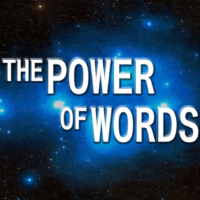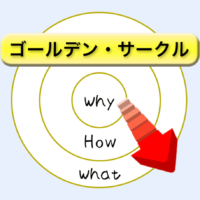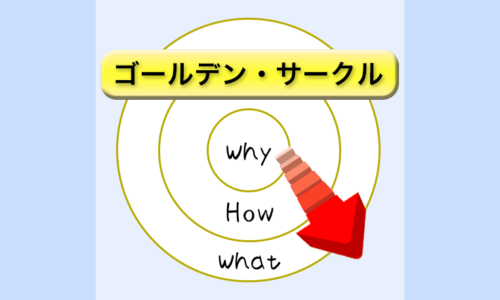パソコンの無料通話アプリといえば、スカイプがあまりにも有名ですが、Zoomを使うとそのクオリティの高さに驚きます。特に後述するパスワード保護機能や待機室モードが秀逸。
ページ目次
Zoom(ズーム)無料通話・会議にもオススメ!
- 初めてでもインストールに手間取らない
- Zoomと部屋IDのリンクですぐに始められる
- 音質・画質ともにクリア
- 複数人で通話してもノイズが少ない・落ちない
- ビデオ通話しながらの画面共有がやりやすい
- ワンクリックで内容を録画できる
- パスワード保護可能
- 待機室機能がある
小規模の組織なら、一人が有料版を使っていればグループ会議でも40分を超えて通話が行える。(そもそも会議にそんな時間を使わないという場合や、30分で終わらせるという区切りがつけやすくて良いという意見も)
集客してZoom上でセミナーを開催する場合には、もちろん有料版がオススメ。
Zoomの無料版と有料版の比較はこちら
Zoomとスカイプの比較
| Zoom(ズーム) | Skype(スカイプ) |
|---|---|
| アカウントは主催者が持っていればOK | アカウントは双方の作成が必要 |
| 通知URLをクリックするだけでインストール可能 | ダウンロードやインストール設定が面倒 |
| 通知URLをクリックするだけでスタート可能 | 相手のIDを調べて追加・承認後にスタート可能 |
| 最大100名(10人程度でも安定している) | 最大25名(ビデオ通話は3名まで) |
| 3名以上では40分まで(1対1は無制限) | 通話時間に制限はなし |
| ノイズも少なく、安定している | 通信データが大きいためよく切断される |
| ホワイトボード機能あり | ホワイトボード機能なし |
| ワンクリックで録画可能 | 別ソフトが必要 |
Zoomの便利な機能を紹介
Zoomにはミーティングルーム毎に、パスワードや待機室を設定することができます。これは有料でセミナーなどを開催する際にとても便利な機能です。
ホストの前の参加
参加者はホスト到着前にミーティングに参加することができます。
(※ 待機室が有効の場合は、この機能は自動的に無効化されます)
パスワード機能
ミーティングに参加する際に、パスワードを要求することが可能なります。これによって、許可されていないユーザーによるミーティングIDの不正使用を防止します。また、会議開始後に参加者一覧の詳細から「ミーティングをロックする」を選択すれば、パスワードの有無にかかわらず新規の参加をストップできます。
待機室
各出席者は待機室でホストから承認を得ると、ミーティングに参加できるようになります。この機能を使えば、主催者がスタート前にスタッフとミーティングをしていても、突然参加者が入ってくることがなくなります。主催者は誰が待機しているかが分かり、任意のタイミングで個別にユーザーをメインルームへ誘導可能です。
(※ 待機室を有効化すると、ホストの到着前に出席者がミーティングに参加できるオプション「ホストの前の参加」が自動的に無効化されます)
(※ バージョン4.0以降で使用可能)
ブレイクアウトルーム
ホストはミーティング参加者を別々に小さいルームに分けることができます。
これによってグループに分けてのディスカッションも可能になります。
(※ マイミーティング設定で有効にしておく必要があります)
Zoomのパスワードと待機室の設定方法
1.Zoomのマイミーティング設定へアクセス https://zoom.us/meeting
2.「新しいミーティング」 または 「既存のトピック」から選択
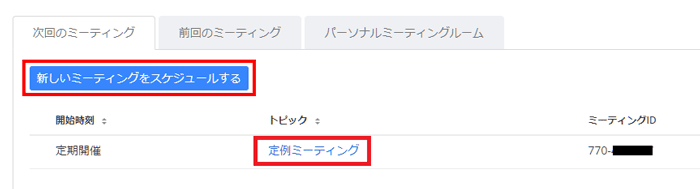
3.「定期ミーティング」にチェックを入れ、「固定時刻なし」にする
4.「ミーティングパスワード」にチェックを入れ、入力する
5.「待機室を有効」にチェックをする

6.保存する
パスワードを設定した場合は、リンク部分の ?pwd=xxx より前の部分をシェアする。
URLを全て選択してシェアすると、相手にパスワードボックスが表示されないため。
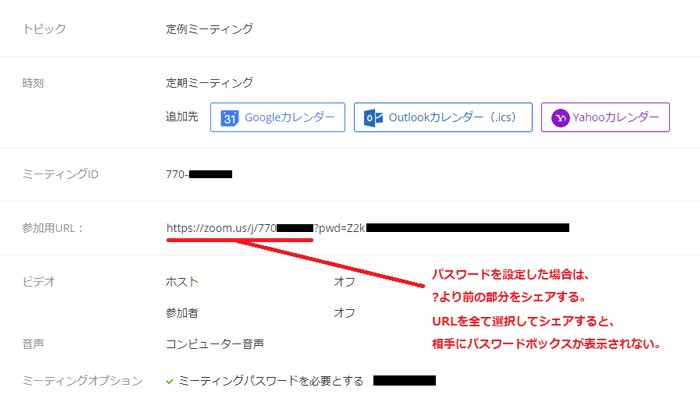
覚えておくと便利なショートカットキー
Windowsのショートカットキー
F6: ポップアップしたパネルのフォーカスを移動
Ctrl+Alt+Shift: ZOOMにフォーカスを移動する
ESC: 全画面表示を解除
PageUP/PageDown: ギャラリービュー時、次の25人を表示 / 前の25人を表示
Alt: コントロールツールバーを常時表示 / 非表示
Alt+F1: ビデオミーティング時にスピーカービューに切り替える
Alt+F2: ビデオミーティング時にギャラリービューに切り替える
Alt+A: 音声のミュート / ミュート解除
Alt+V: ビデオの開始 / 停止
Alt+M: ホストを除く全員をミュート / ミュート解除 ※ホスト限定の機能
Alt+S: 画面共有の開始 / 終了(※コントロールツールバーにフォーカス時)
Alt+Shift+S: 新しい画面共有の開始(※コントロールツールバーにフォーカス時)
Alt+T: 画面表有の一時停止 / 再開 (※コントロールツールバーにフォーカス時)
Alt+R: ローカルレコーディングを開始
Alt+C: クラウドレコーディングを開始
Alt+P: レコーディングの一時停止 / 再開
Alt+N: カメラを切り替える
Alt+F: 全画面モードの切り替え
Alt+H: チャットパネルの表示 / 非表示
Alt+U: 参加者パネルの表示 / 非表示
Alt+I: 招待ウィンドーを表示する
Alt+Q: ミーティングを終了する
Alt+Y: 挙手 / 手をおろす
Alt+Shift+R: リモートコントロールを取得
Alt+Shift+G: リモートコントロールを停止
Macのショートカットキー
Command(⌘)+Shift+A: 音声のミュート / ミュート解除
Command(⌘)+Shift+V: ビデオの開始 / 停止
Command(⌘)+Shift+N: カメラを切り替える
Command(⌘)+Shift+S: 画面共有の開始 / 終了
Command(⌘)+Shift+T: 画面表有の一時停止 / 再開
Command(⌘)+Shift+R: ローカルレコーディングを開始
Command(⌘)+Shift+C: クラウドレコーディングを開始
Command(⌘)+Shift+P: レコーディングの一時停止 / 再開
Command(⌘)+Shift+F: 全画面表示のON / OFF
Command(⌘)+Shift+H: ウィンドウを最小化する
Command(⌘)+Control+M: ホストを除く全員をミュート設定 ※ホスト限定の機能
Command(⌘)+Control+U: ホストを除く全員をミュート解除 ※ホスト限定の機能
Command(⌘)+Shift+W: スピーカービュー / ギャラリービューを切り替える
Control+P: ギャラリービュー時 次の25人を表示 / 前の25人を表示
Control+N: ギャラリービュー時 次の25人を表示 / 前の25人を表示
Command(⌘)+Shift+H: チャットパネルを表示/非表示
Command(⌘)+U: 参加者パネルを表示 / 非表示
Command(⌘)+I: 招待ウィンドーを表示する
Command(⌘)+Q: ミーティングを終了する
Option+Y: 挙手 / 手をおろす
Ctrl+Shift+R: リモートコントロールを取得
Ctrl+Shift+G: リモートコントロールを停止
Zoom 公式アプリ
ジャンル: ビジネス
Released: August 15, 2012
どこにいても接続してください – 完璧なビデオ、透明なオーディオ、インスタントスクリーン共有、クロスプラットフォームのインスタントメッセージングを含む100人のミーティングを無料で開始または参加できます。